This article addresses notifications of available updates to Visual Assist as well as the automatic installation of those updates.
Overview
Both Visual Studio and Visual Assist can notify you of available updates to Visual Assist. Notifications from Visual Studio, and its subsequent updating of Visual Assist, occur without knowledge of the term of your software maintenance for Visual Assist. Hence, Visual Studio can update Visual Assist to a version you are not qualified to run. Additionally, Visual Studio 2015 can automatically update Visual Assist without your confirmation.
If you are within your term of software maintenance for Visual Assist and you intend to renew maintenance upon its expiration, you can get notifications and install updates using Visual Studio or Visual Assist.
If you are within your term of software maintenance for Visual Assist but are unsure that you will renew maintenance promptly, you should refrain from updating Visual Assist via Visual Studio to avoid an update you are not qualified to run. Rely only on the notification and update process of Visual Assist.
If you intend to renew software maintenance but use Visual Assist in multiple versions of the IDE, you might rely solely on the notification and update process of Visual Assist. Visual Assist will provide links to .exe installers that install simultaneously to multiple IDEs, which you may find more efficient than the per-IDE updating of Visual Studio.
If your software maintenance for Visual Assist has expired and Visual Studio installed a version you are not qualified to run, Visual Assist will start in trial mode. After the short trial, you will need to obtain a current maintenance and support plan or revert to an old version of Visual Assist. (See below.)
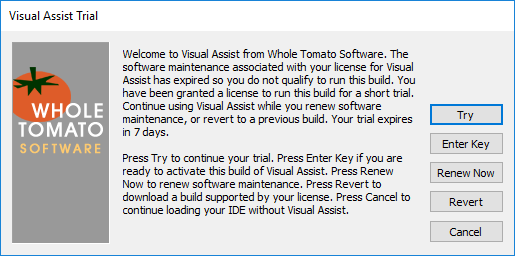
Notifications by Visual Assist
You can enable/disable the notifications of new versions by Visual Assist in its options dialog.
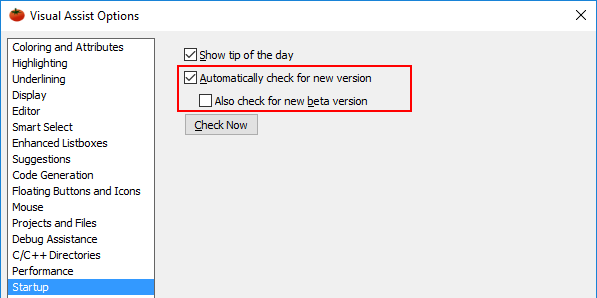
Visual Assist will only notify you of updates; it will not automatically install them. Notification dialogs will provide links to details about each new version. After learning about a new version and your options regarding software maintenance, you can choose to install an update or keep the version you have.
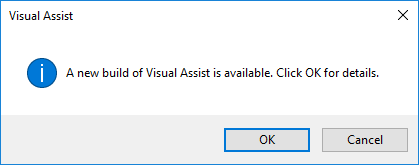
Notifications by Visual Studio
Visual Studio notifies you of new versions of Visual Assist in the dialog for Tools | Extensions and Updates. Visual Studio does not open notification dialogs.
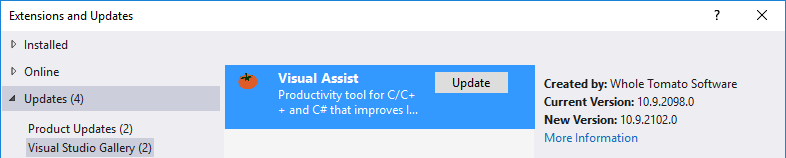
You can disable notifications of updates for all extensions in Tools | Options | Environment | Extensions and Updates. If disabled, Visual Studio will not notify you of updates to any extensions nor will it allow in-IDE updating of any of them. (In Visual Studio 2015 and newer IDEs, a separate setting exists for extensions installed to all users.)
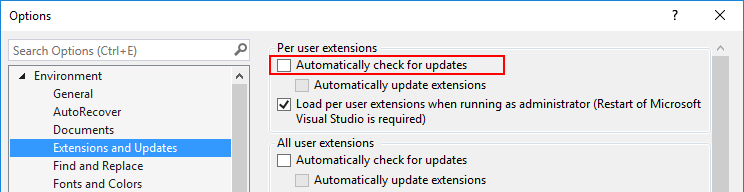
Visual Studio 2015 and newer
Although the setting to check for updates applies to all extensions, you can disable automatic updating per extension. (See below.)
Visual Studio 2010 to Visual Studio 2013
The setting to check for updates applies to all extensions. Hence, if you use the setting to refrain from inadvertently updating to new versions of Visual Assist, you will not be notified, nor can you update in-IDE, other extensions to Visual Studio. If you leave the setting enabled, you can use the following workaround to disable only the notifications of Visual Assist:
- Open Visual Studio | Tools | Extensions and Updates (Extension Manager in Visual Studio 2010)
- Disable Visual Assist
- Restart Visual Studio
- Exit Visual Studio
- Locate the Visual Assist installation directory (see Installation Directory).
- Open the file extension.vsixmanifest in a text editor
- Change Identifier Id as follows:
<Identifier Id="0-0-0-0"> - Save the file
- Start Visual Studio
- Open Visual Studio | Tools | Extensions and Updates
- Enable Visual Assist
- Restart Visual Studio
Repeat for each installed version of Visual Studio 2013 to Visual Studio 2010.
Important: If you disable notifications in this manner and then decide later to renew software maintenance, you must manually remove the installed version of Visual Assist before installing a new version:
- Exit Visual Studio
- Delete the Visual Assist installation directory
- Restart Visual Studio (to allow housekeeping)
- Exit Visual Studio
- Install the new version of Visual Assist
- Start Visual Studio
Updates by Visual Studio
If notifications from Visual Studio are enabled, updates to Visual Assist by Visual Studio can be initiated by pressing "Update" in the dialog for Tools | Extensions and Updates, but be aware new versions of Visual Assist will be installed without any knowledge of your software maintenance. Hence, you can easily update Visual Assist to a version you are not qualified to run.
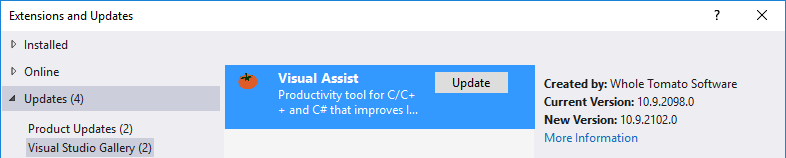
Before you press "Update", confirm you are qualified to run the new version. See instructions to find your status.
Visual Studio 2015 and newer
Visual Studio 2015 and newer IDEs can automatically update extensions without your confirmation. To avoid unwanted updates, you should disable the automatic updates prior to the expiration of your software maintenance for Visual Assist. If you are running a version of Visual Assist you are qualified to run, disable automatic updates in Tools | Extensions and Updates.
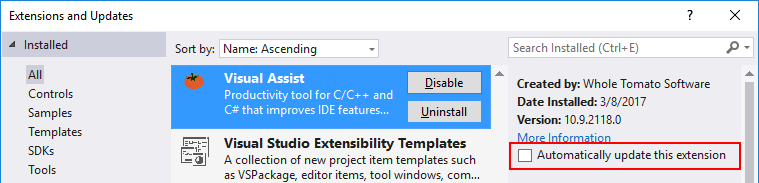
Then, install all future versions of Visual Assist using its .exe installers, which you can obtain easily via notifications by Visual Assist. If you instead install a future version of Visual Assist from the Visual Studio Gallery, Visual Studio will enable automatic updates irrespective of your preference prior to the update. Hence, one update from the Visual Studio Gallery can easily lead to installation of a version of Visual Assist you are not qualified to run.
Reverting to an old Version of Visual Assist
If you inadvertently install a version of Visual Assist you are not qualified to run and you do not want to bring your maintenance and support contract current, you must revert to an old version of Visual Assist.
Visual Studio 2017
If a new version of Visual Assist was installed via the "Update" button or via automatic updates, or you installed a new version via a .exe installer:
- Disable updating of Visual Assist in Tools | Extensions and Updates...
- Exit Visual Studio
- Run the .exe installer of a version of Visual Assist you are qualified to run
- Start Visual Studio
Visual Studio 2015 Updates 2 and 3
If a new version of Visual Assist was installed via the "Update" button or via automatic updates, you can revert the update by outpacing automatic updating of all extensions:
- Disable updating of all extensions in Tools | Options | Environment | Extensions and Updates
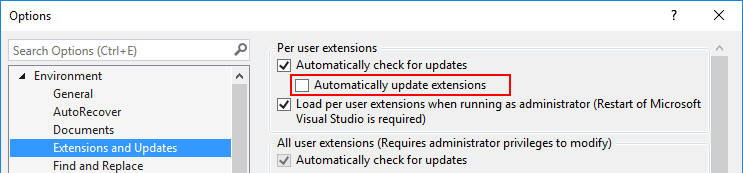
- Uninstall Visual Assist
- Exit Visual Studio
- Run the .exe installer of a version of Visual Assist you are qualified to run
- Start Visual Studio
- Restart Visual Studio
- Enable updating of all extensions in Tools | Options | Environment | Extensions and Updates
- Quickly disable updating of Visual Assist in Tools | Extensions and Updates
Visual Studio 2015, if not updated
If automatic updating of extensions was disabled and you installed a new version via a .exe installer:
- Exit Visual Studio
- Run the .exe installer of a version of Visual Assist you are qualified to run
- Start Visual Studio
If a new version of Visual Assist was installed via the "Update" button in Tools | Extensions Manager or via automatic updates, you can revert the update by outpacing the automatic updating of Visual Assist:
- Uninstall Visual Assist using Tools | Extensions and Updates
- Exit Visual Studio
- Run the .exe installer of a version of Visual Assist you are qualified to run
- Start Visual Studio
- Immediately restart Visual Studio to make the IDE see that Visual Assist disabled the automatic updating of itself
If the Visual Studio updates Visual Assist before you can restart your IDE in the last step, temporarily disable your network connection and retry the reinstallation.
Visual Studio 2013 and older
Visual Studio does not automatically update extensions. You can revert to an old version easily:
- Exit Visual Studio
- Run the .exe installer of a version of Visual Assist you are qualified to run
- Start Visual Studio




 Knowledge Base Home
Knowledge Base Home Tags
Tags
 Recently Changed
Recently Changed
 Related Pages
Related Pages